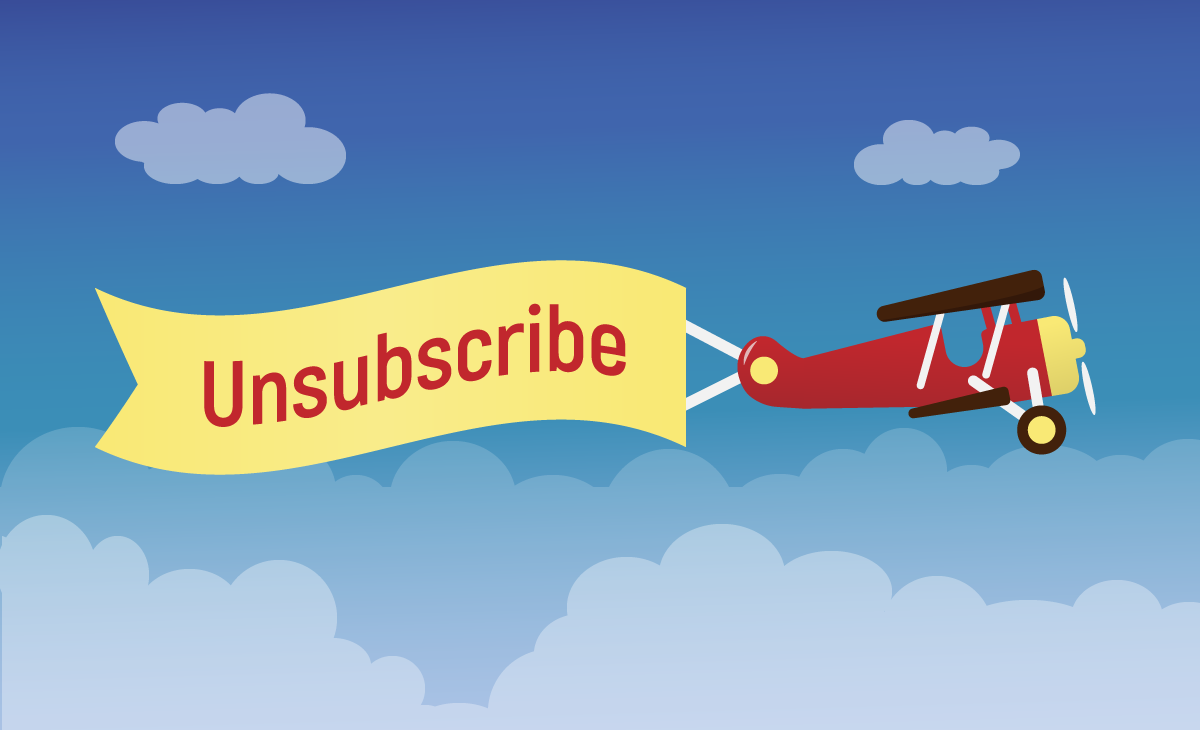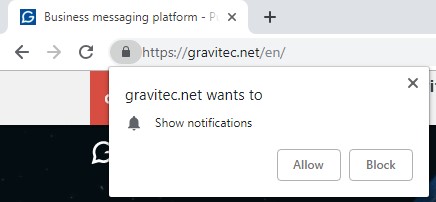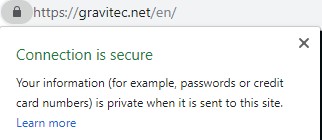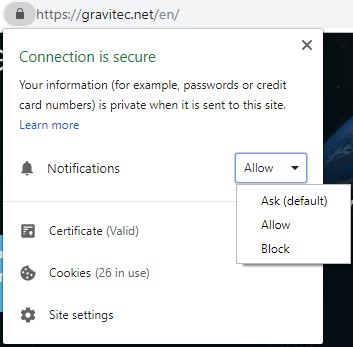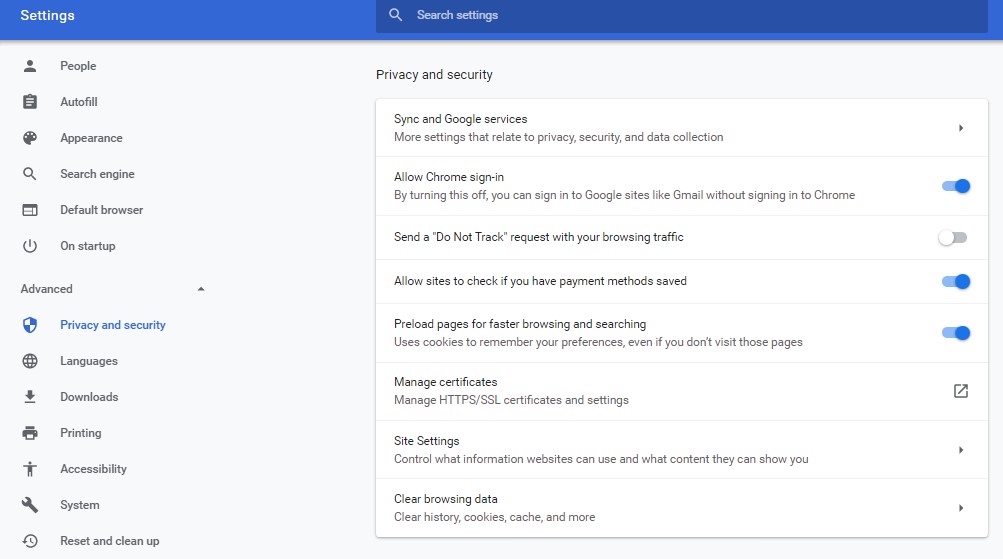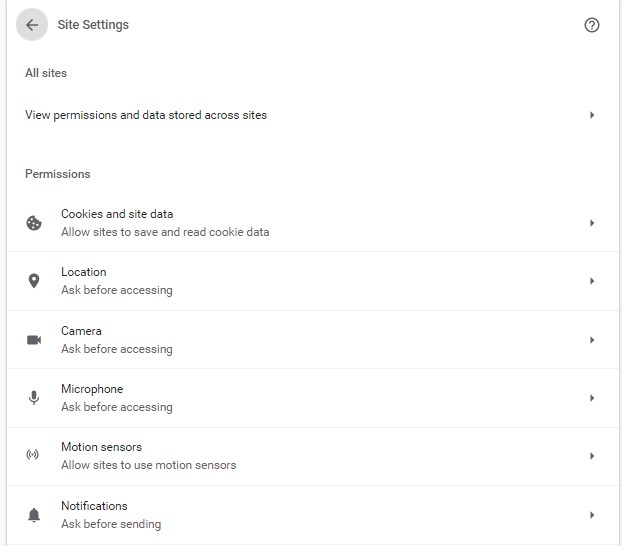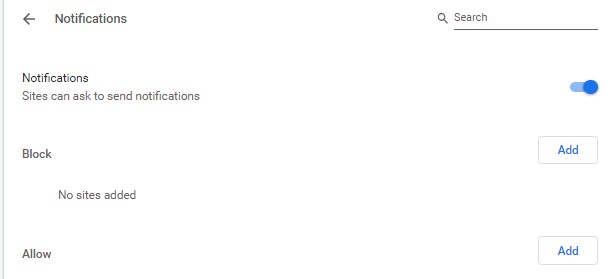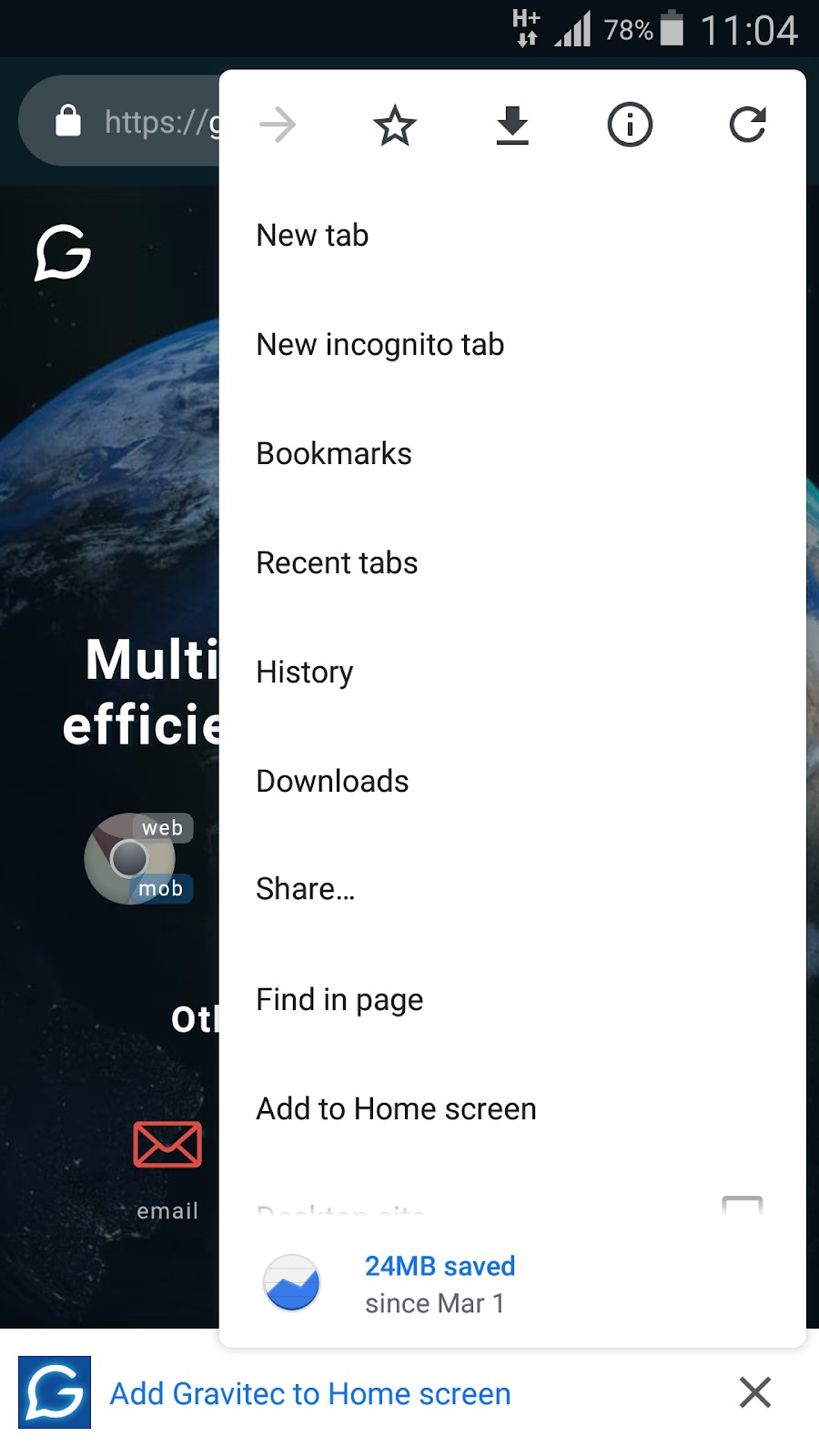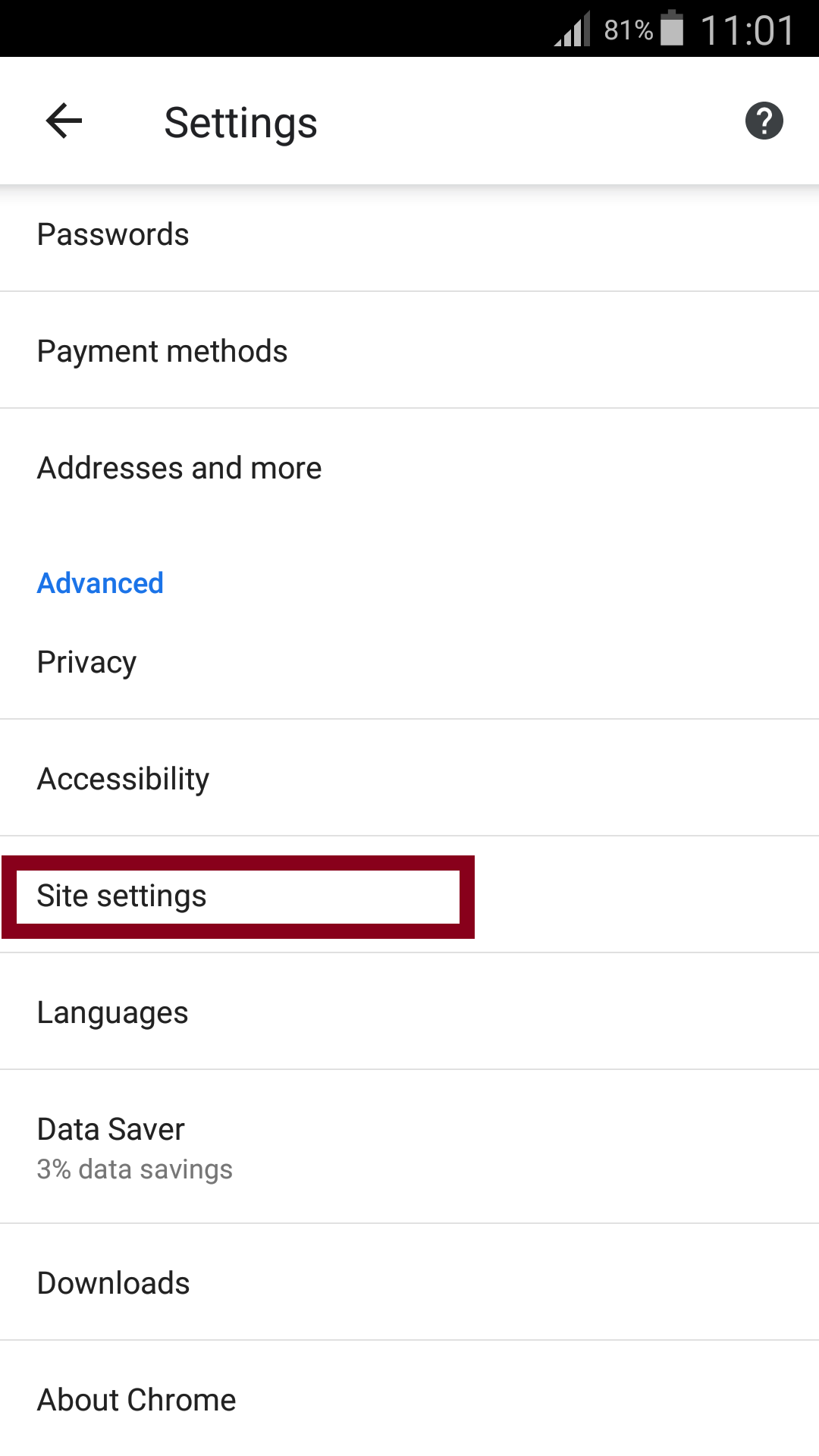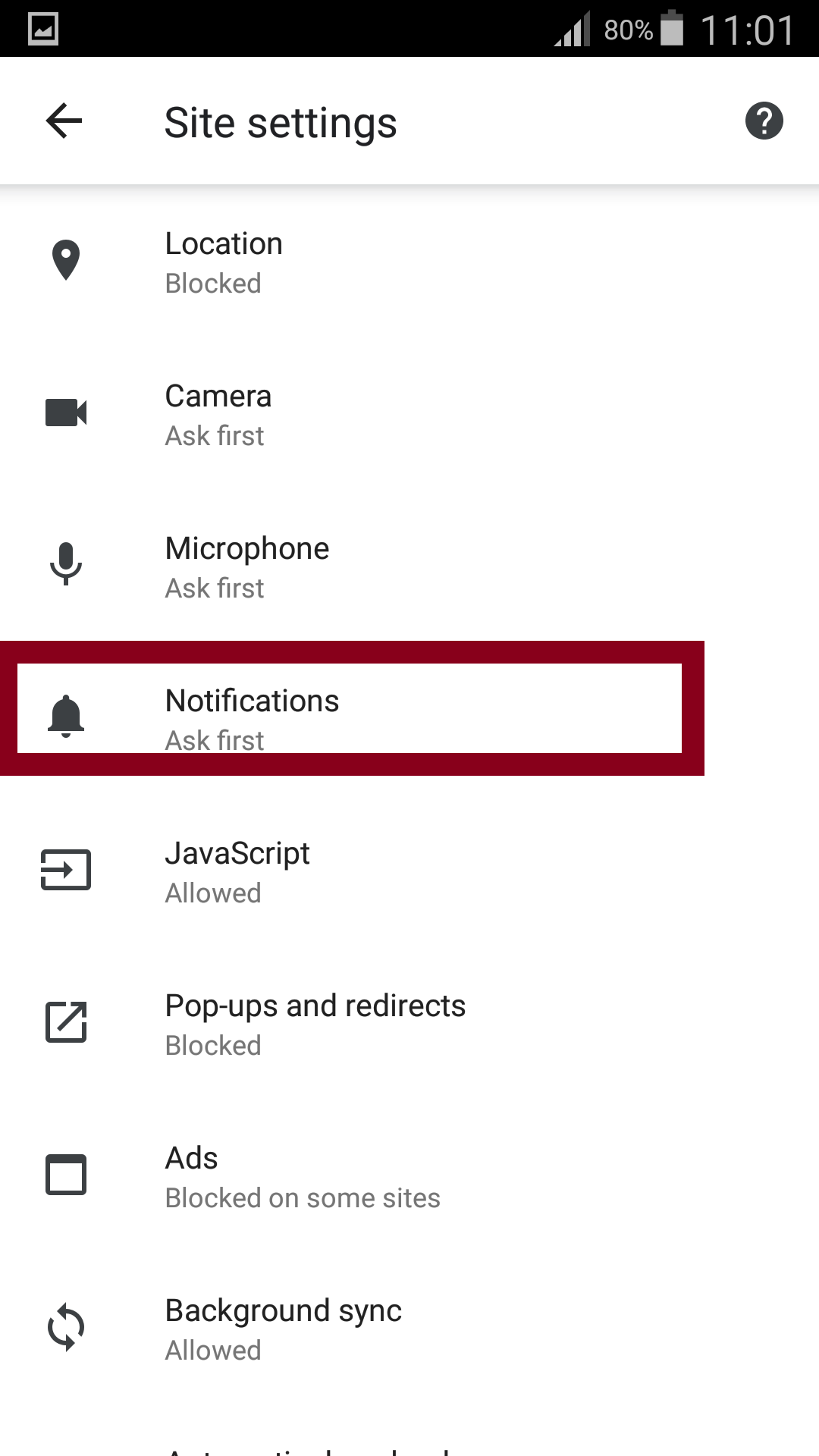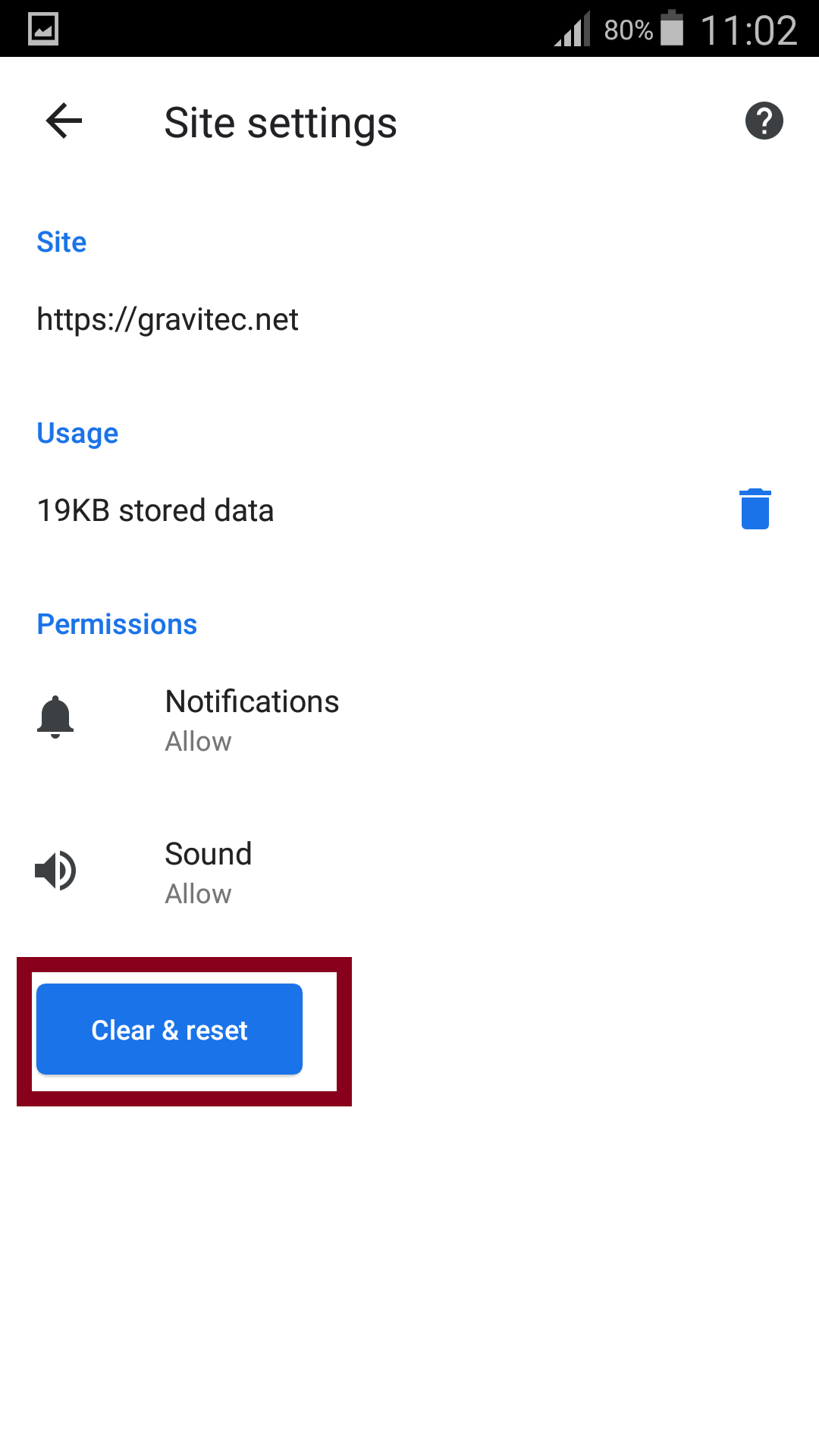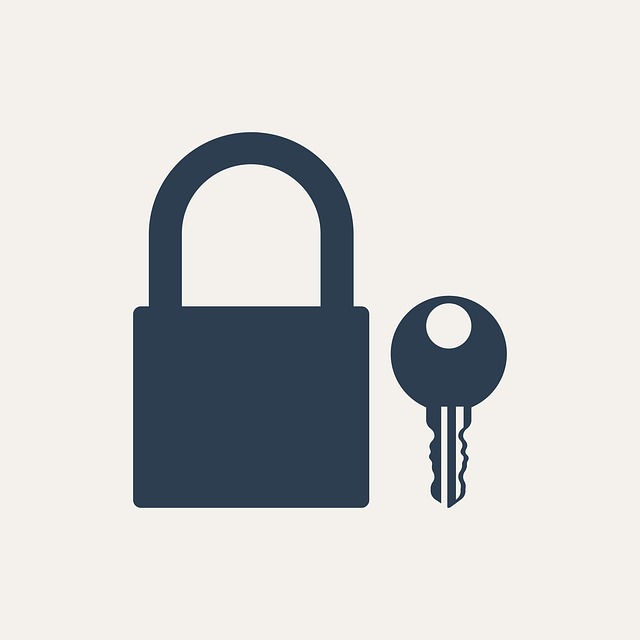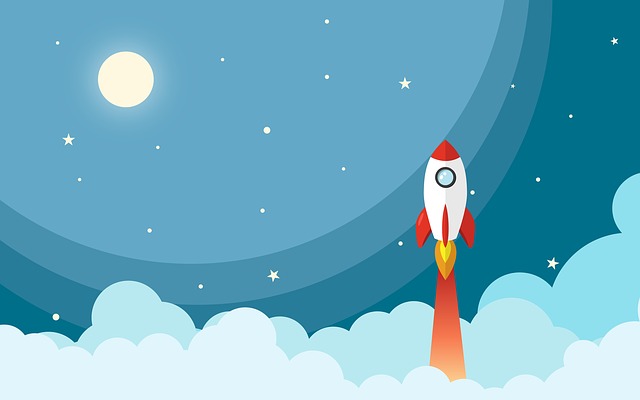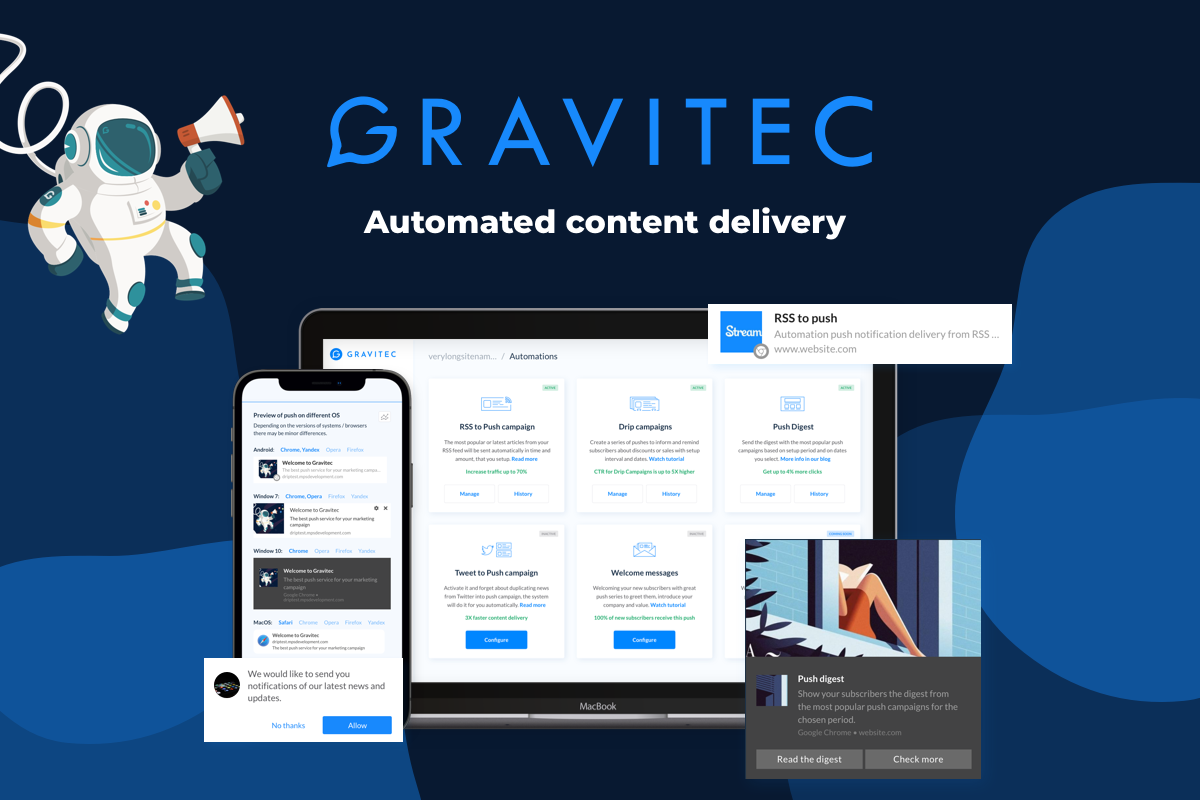The aim of push notifications as a marketing channel is to minimize the potential annoyance of online advertising. At its core, the main purpose is to provide communication between a website and its customers in the least intrusive manner.
A push subscriber is someone who is interested in receiving notifications from a given website and has answered “Allow” when prompted about receiving them.
However, in some cases, after a customer subscribes to push notifications, they decide that they don’t want those notifications any longer. This article will teach you how to turn off push notifications in the Chrome browser, using either desktop or mobile devices.
Learn how to disable notifications in Firefox.
How to Disable Push Notifications in Chrome (Desktop)
More than 60% of internet users in the world prefer the Chrome browser.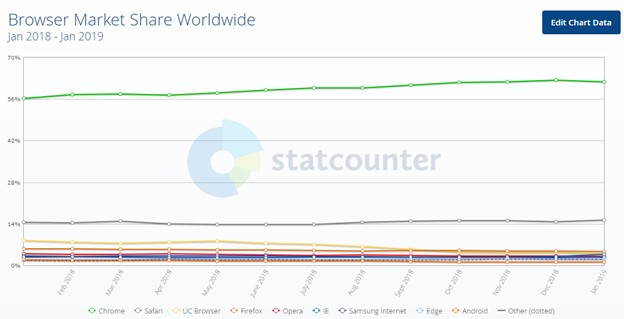
Therefore, we’ll review in detail how to manage notification settings when using Chrome.
TIP
Read how to check if a site’s connection is secure on the Google Support page.
HTTPS
- The easiest way to unsubscribe from notifications from a single website:
- Click on the lock icon in the address bar to the left of a website name.
- Select “Notifications”, and then on the right, you will see a drop menu.
To unsubscribe from notifications, select “Block”.
If you want to resume receiving notifications in the future, repeat this procedure, and select “Allow”.
To disable push notifications from multiple sites, go to the advanced browser settings.
- Go to the Chrome control panel in the upper right corner.

- Select “Settings”, then “Advanced”
- Then, “Privacy and Security”, and “Site Settings”

- Finally, find “Notifications”.

- At the top, are websites whose notifications are blocked, and below are websites whose notifications are allowed.

- From the “Allow” list, select each website from which you wish to unsubscribe, individually, and, to the right of its name, select “Block”.
That’s all there is to it! A blocked website will get moved to the “Block” list, but you can always come back and move it back to the “Allow” list.
HTTP
The Chrome browser doesn’t support push notifications for HTTP websites. However, if you haven’t yet installed the SSL certificate, use the Gravitec.net service to send notifications via a subdomain.
HTTP websites get access to push technology using the Gravitec HTTPS subdomain. Subscription to push notifications occurs in two clicks. The first one is through the website widget, the second is through the subdomain window.
Therefore, it’s impossible to unsubscribe from the HTTP website notifications by the basic algorithm. If you enter the advanced settings of a website, you will see that the Notifications line is inactive.
Nevertheless, you can turn off those notifications by the second scheme in the advanced settings of Chrome (follow the link — chrome://settings/content/notifications).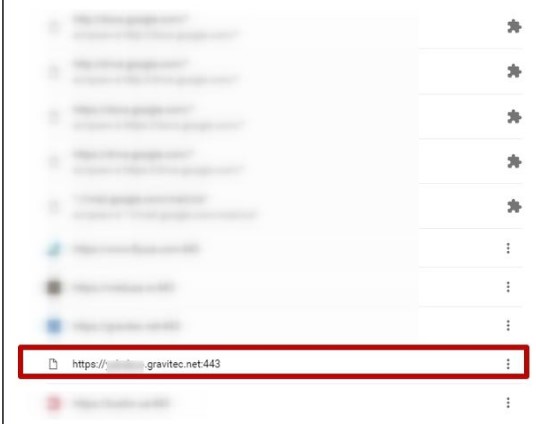
Among the allowed websites there will be a site with a subdomain URL (https://yoursite.gravitec.net). After selecting “Block”, their web pushes will be disabled. In order to re-subscribe, you’ll need to delete your cookies.
- Click on the selected item
- When the next window is displayed, delete the website cookies.
- After that, you will be able to re-subscribe.
How to Unsubscribe From Chrome Notifications on Android
To block web push in Chrome on your mobile device (OS Android), follow the instructions below.
- Go to the browser menu on your smartphone.

- Select “Settings”.
- Click “Site Settings”.

- Choose “Notifications”

- The list of blocked and allowed websites will open. Here you can also specify a rule for all notifications.

- Select a website to unsubscribe from push notifications.
- Click “Clear and reset”

Another way to disable notifications for an individual website:
- Go to the website you want to unsubscribe from
- Tap on the browser menu
- Select “Info”

- Click “Site settings”

- Click “Clear and Reset”
The Google team works to make browser notifications less intrusive to website visitors. Google developers introduced Quiet UI in Chrome 80 with new features for managing web push settings. Read more about these Chrome updates in our guide.
What are push notifications, and why do websites use them?
Push notifications are alerts sent by websites to your browser to share updates, news, or offers. They are designed to provide seamless communication with minimal disruption, keeping users informed and engaged.
How can I disable push notifications in Chrome on my desktop?
Click the lock icon in the browser’s address bar, select “Notifications,” and choose “Block.” For multiple sites, go to Chrome > Settings > Privacy and Security > Site Settings > Notifications to manage allowed and blocked sites.
How do I unsubscribe from notifications on Android Chrome?
Go to Chrome’s menu > Settings > Site Settings > Notifications. Select the site you want to unsubscribe from and tap “Clear and reset.” Alternatively, visit the site, tap the menu, go to “Info,” then “Site settings,” and select “Clear and Reset.”