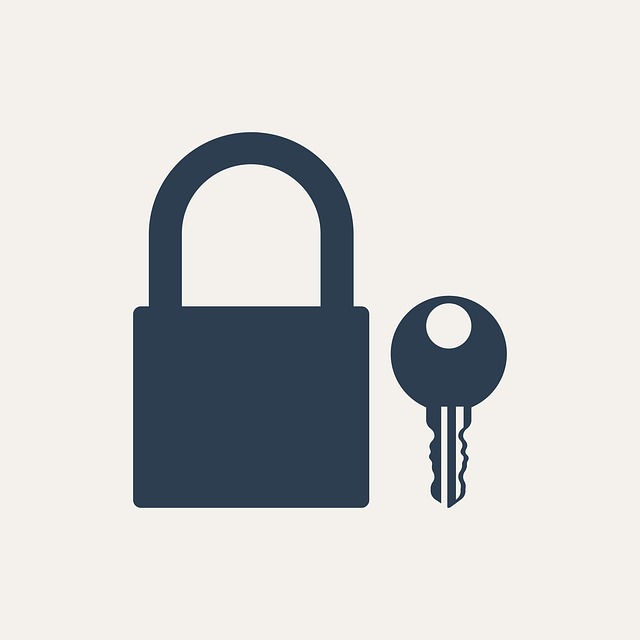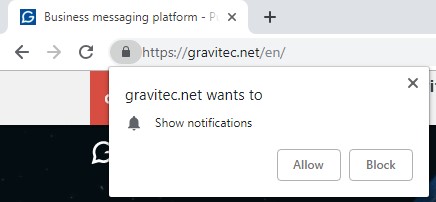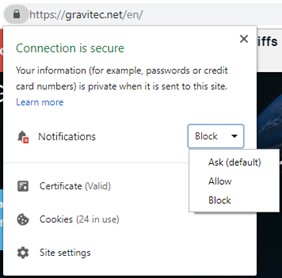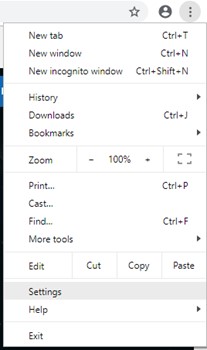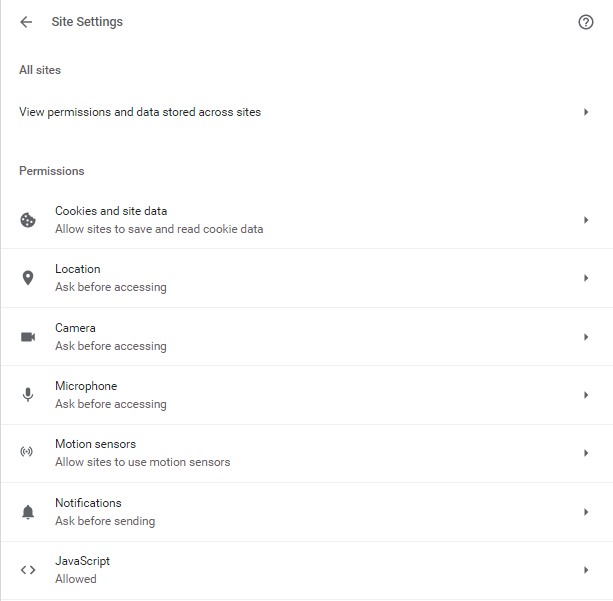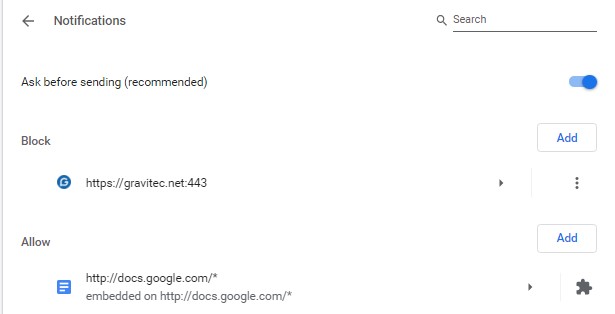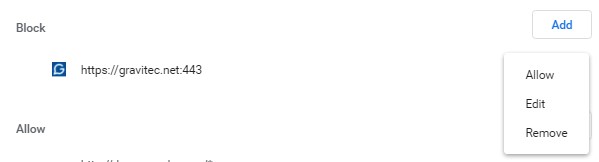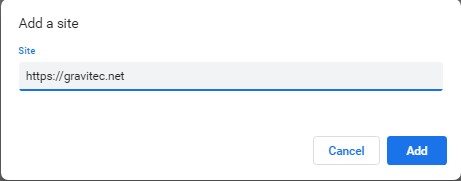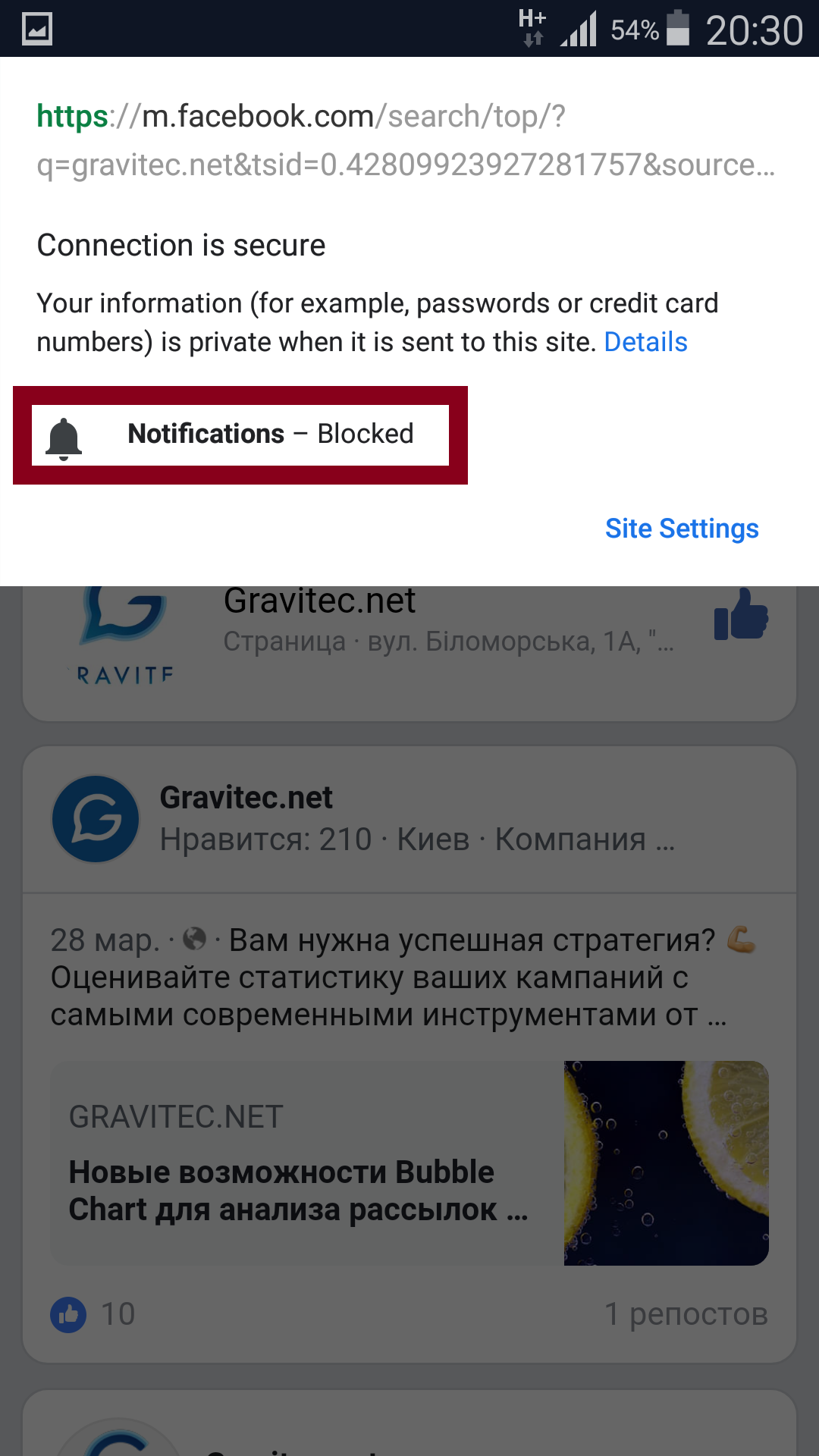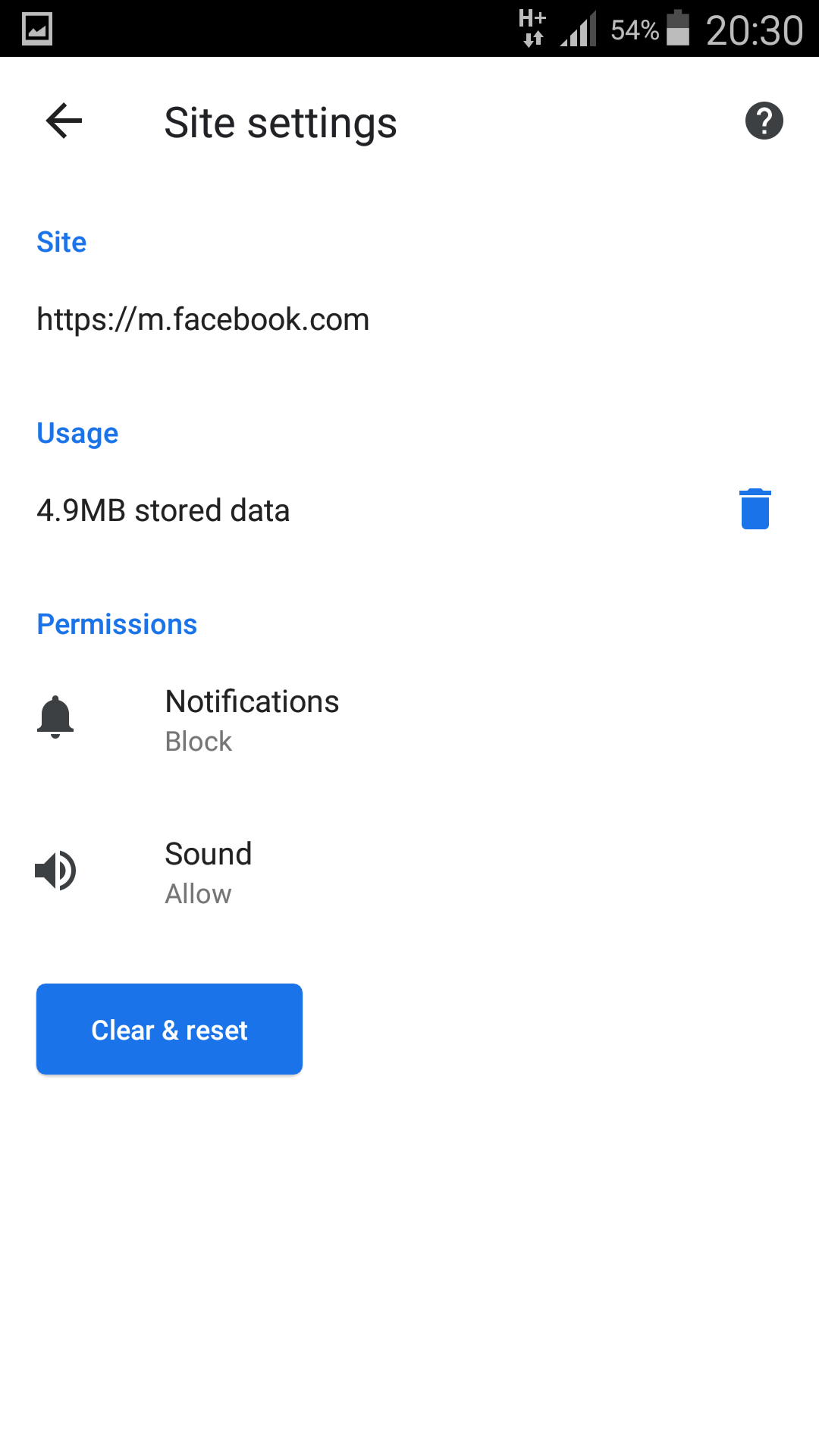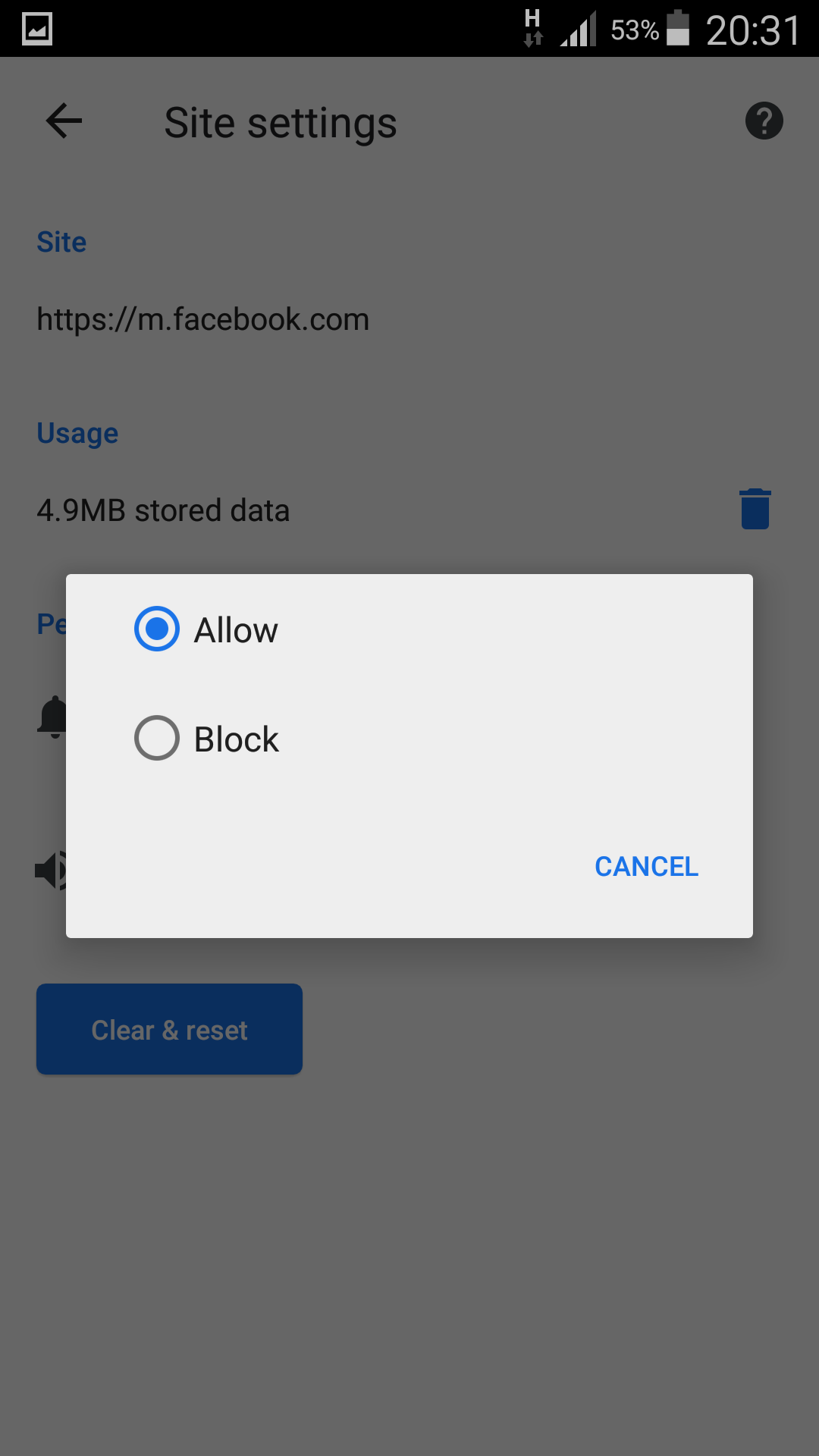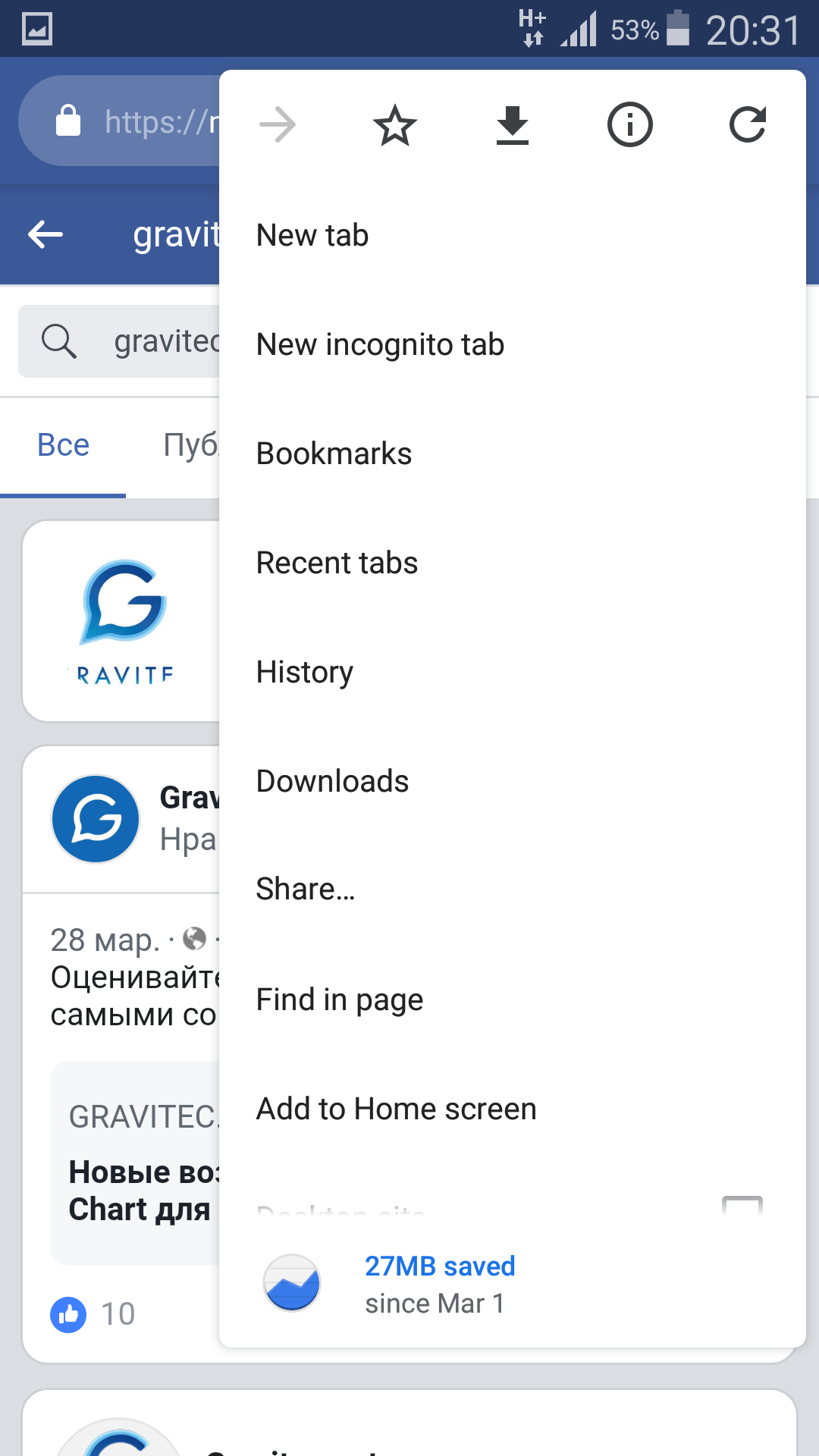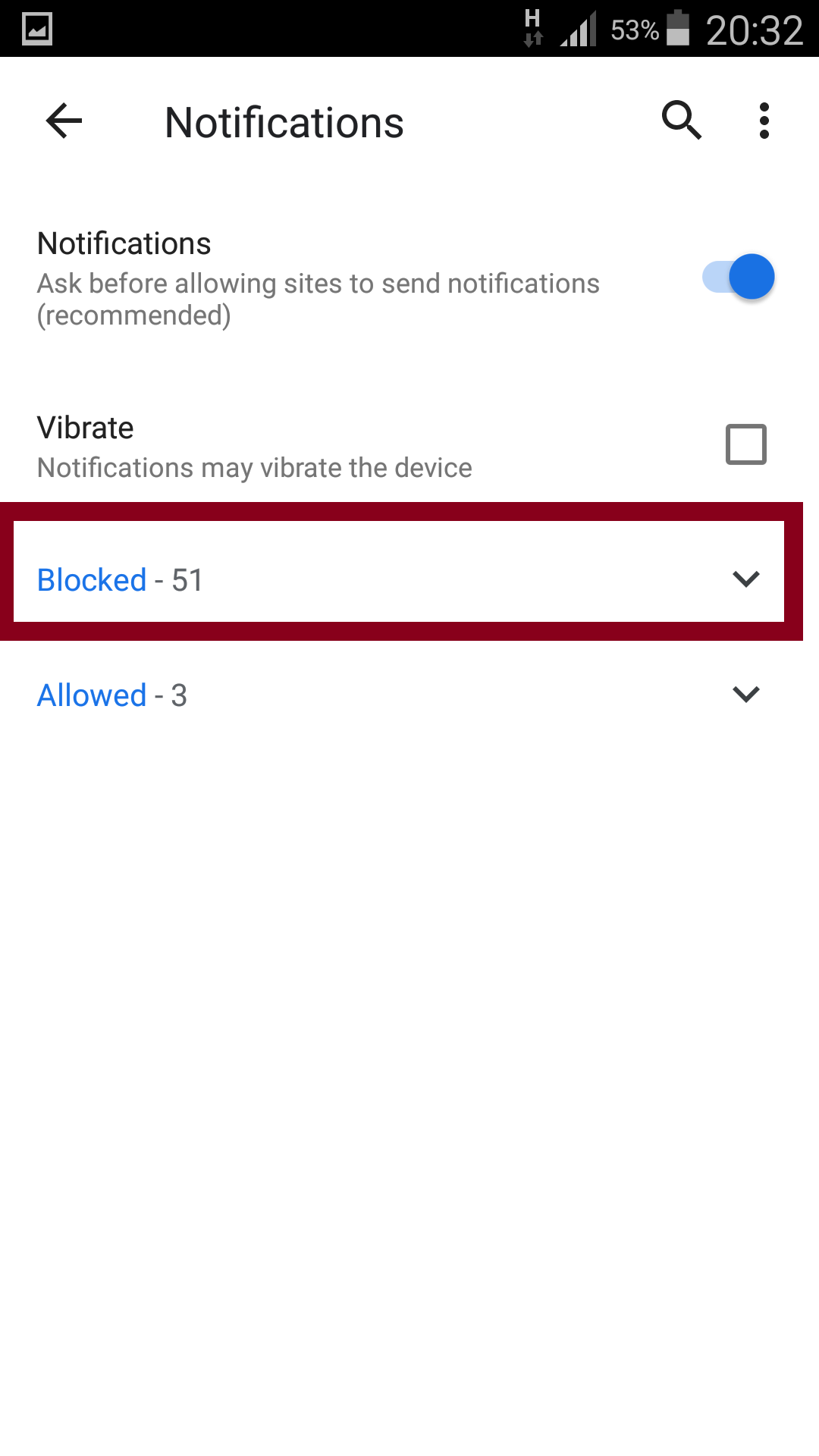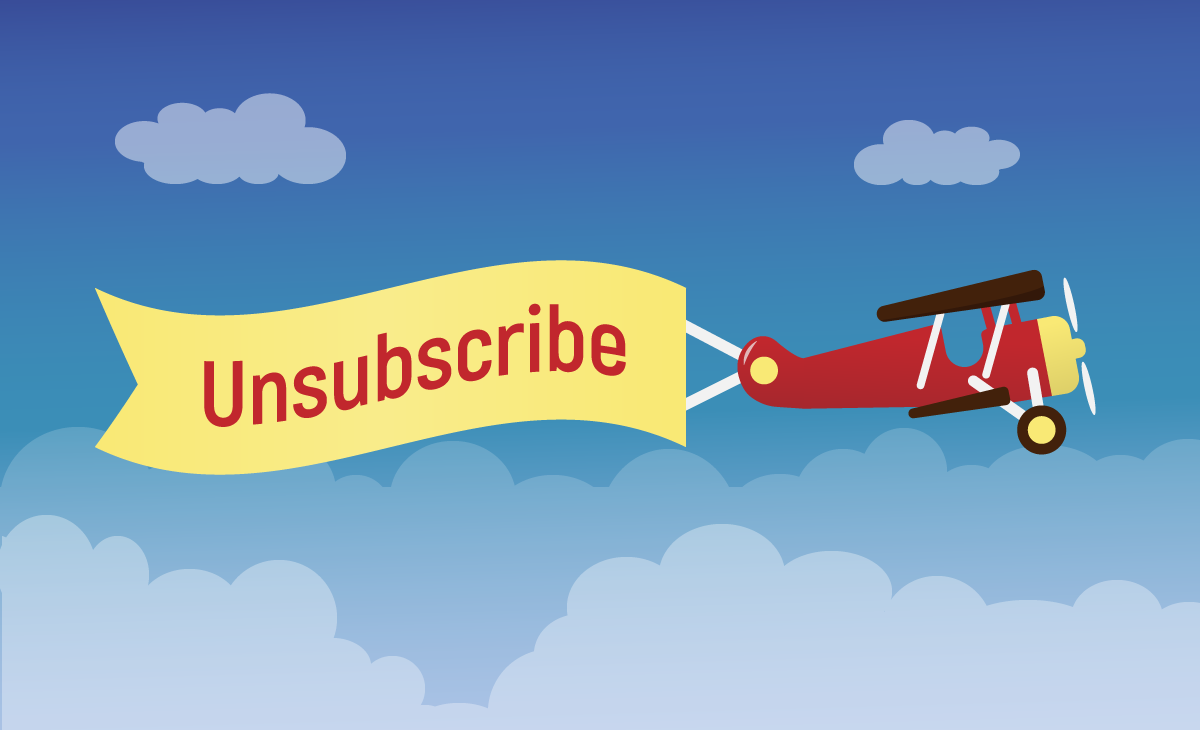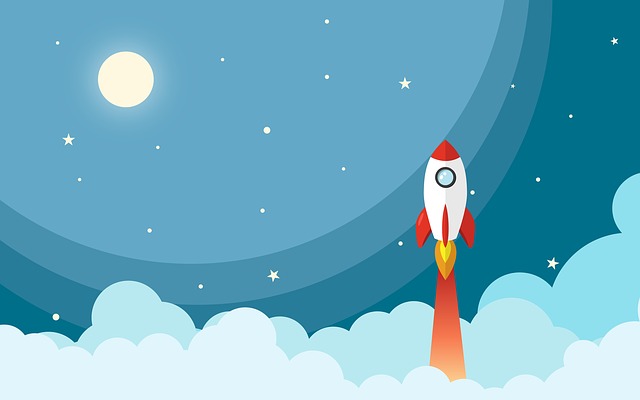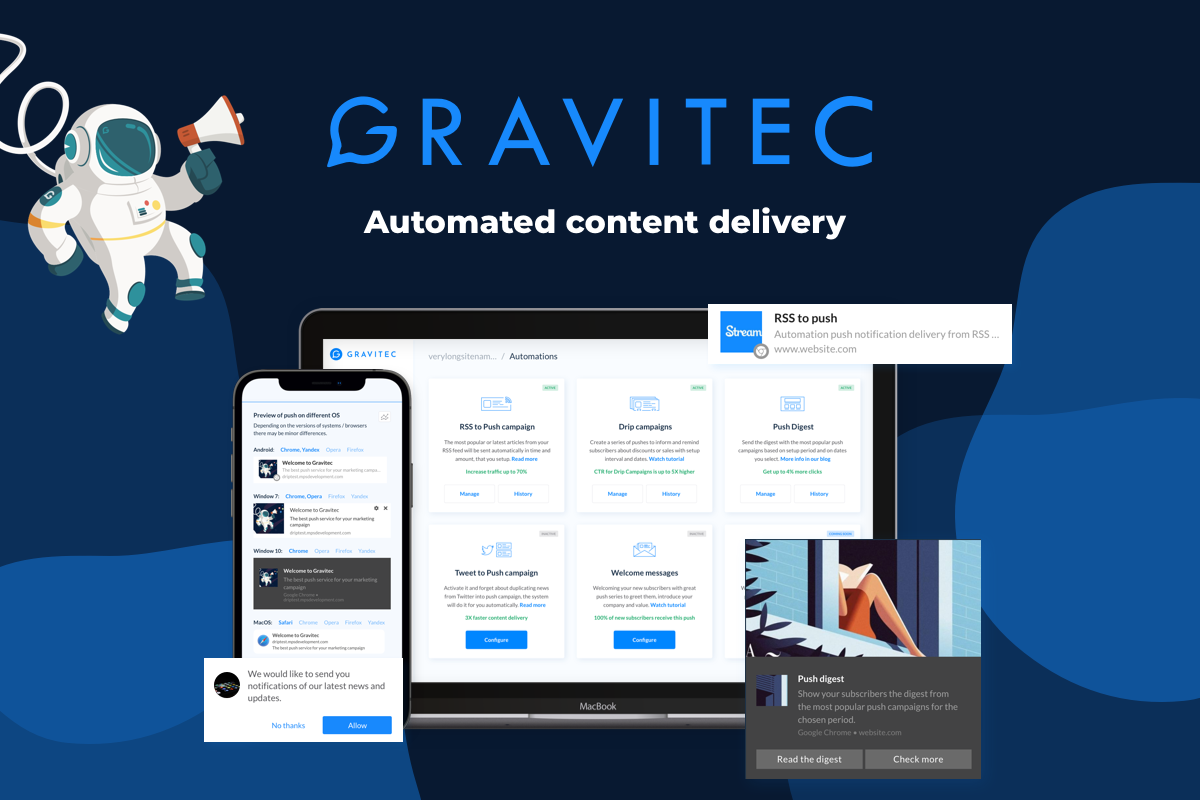Web push notification is a tool for instant communication with a loyal website audience. A user visits a favorite website, and, with one click, subscribes to receive notifications. However, sometimes, subscribers block notifications, either on purpose or accidentally.
This article discusses how to unblock push notifications. You will learn how to re-subscribe to the website or unblock notifications, on the Chrome browser.
How to allow web push notifications on Chrome?
By default, a website with installed push technology sends a request for permission to send notifications to a visitor.
How to Send Push Notifications
The request appears in the browser service window.
You won’t receive notifications when your browser is in incognito mode.
Also, you won’t be able to subscribe to push notifications of any website if the function is blocked in the browser settings:
To change this go to Chrome settings – chrome://settings/content/notifications. Where you see “Ask before sending (recommended)”, turn on the slider switch.
How to unblock notifications on a desktop?
To unblock web push from a specific website in the desktop version:
- Open a website in Chrome
- Click on the information icon to the left of the URL;
- Next to “Notifications”, select either “Ask” or “Allow”.
- Reload the page to apply the updated settings.
You can also make changes for Notifications using advanced browser settings:
- Find Menu at the top right corner.
- Click on “Settings”.

- Go to the “Advanced” list and click on ‘Privacy and Security’.

- Select “Site settings”.

- Find “Notifications”.
- A list of blocked websites is displayed.

- To unblock push notifications for a single website click on the 3-dot menu icon to the right of its URL, and choose “Allow”.

- You can also allow notifications from a website by adding its URL to the list below.

- After entering the site name click “Add” and the website will appear in the “Allow” list.

How to unlock web push on mobile?
For Chrome on mobile devices, you can also enable notifications for a single page, or select a setting for all websites in the browser menu.
For a single website:
- Open the Chrome app on Android
- Enter the website name
- Click on the secure icon to the left of the address
- You will see the current status for Notifications from this site (“Notifications” – “Blocked”)

- Go to the “Site settings”

- Click “Notifications”, and then “Allow”.

For all websites:
- On your phone or tablet open the Chrome app
- Go to the browser menu

- Select “Settings”, then “Site settings”
- Choose “Notifications”
- You can change the setting for each website in the “Blocked” drop-list.

- When you are finished making changes, unblocked websites will appear in the “Allow” list.
The Gravitec.net team recommends websites to notify subscribers about push notifications. Clear information about communication features increases subscriber loyalty to both their product/service and the marketing channel.
How do I unblock push notifications for a single website on desktop?
To unblock notifications, open the website in Chrome, click the lock icon next to the URL, and select “Allow” under Notifications. Reload the page to save the settings.
How can I enable push notifications for all websites in Chrome?
Go to Chrome settings (chrome://settings/content/notifications), ensure “Ask before sending” is enabled, and adjust the notification settings for individual websites as needed.
How do I unblock notifications on Chrome for mobile devices?
Open Chrome on your phone, visit the website, tap the lock icon, go to “Site settings,” select “Notifications,” and choose “Allow.” For all websites, adjust settings under Chrome’s “Site settings” menu.